
Veel ZZP’ers werken met een Macbook of iMac, we delen graag wat hacks om sneller en slimmer met jouw Apple machine te werken.
Tips & tricks Macbook en iMac
Wil je meer uit je Apple computer halen? Gebruik dan de talloze shortcuts en handige features waarmee je efficiënter met je Mac werkt. Sommige kende je misschien al, veel van deze handigheidjes zijn alleen bij fervente Apple gebruikers bekend. Voor de volledigheid zetten we eerst de hieronder gebruikte sneltoetsen met bijhorend symbool op een rij zodat je deze snel kunt vinden:
- Command (of Cmd) ⌘
- Option (of Alt) ⌥
- Shift ⇧
- Control (of Ctrl) ⌃
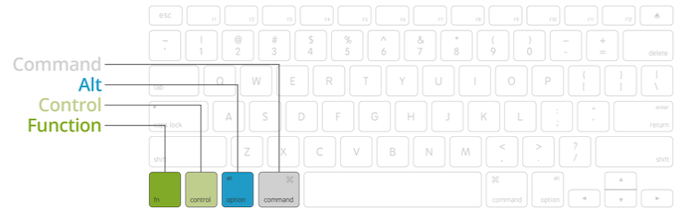
1. Gebruik van de Spotlight functie

Met de Spotlight functie (Command + Spatiebalk) kun je ‘dwars’ door al je bestanden, mappen, email en programma’s op je Mac zoeken en daarbuiten (internet). Handig als je een document zoekt, een email of de samenhang tussen beide wanneer je aan een project werkt of bepaalde zaken zoekt die bij een klant horen. Je kunt met Spotlight ook berekeningen uitvoeren, valuta omrekenen, gewichten omrekenen en meer.
Gebruik in de zoekbalk een trefwoord of meerdere trefwoorden, waarbij je ook de zogenaamde Boleaanse operators (AND, OR en NOT) kunt gebruiken. Het is ook mogelijk om de zoekresultaten te beperken tot een bepaald type onderdeel op je Mac zoals ‘Mappen’, ‘Email’, ‘Agenda’ etcetera.
Voorbeelden zoeken met Spotlight
- Wanneer je wilt zoeken op Janssen en offerte typ je “Janssen AND offerte” in het zoekveld;
- Wanneer je zoekt naar afbeeldingen van Pasen typ je “Pasen soort:afbeeldingen” in het zoekveld;
- Zoek je een email waarin het project ‘2020-ZZP’ moet staan, dan typ je “2020-ZZP soort: email” in het zoekveld;
- Zoek je een bepaald bestand typ dan (een deel van) de naam en de bestandssoort in het zoekveld, bijvoorbeeld: “Janssen soort:Word” of “Janssen soort:PDF”;
- Typ een som in het zoekveld in en Spotlight geeft je direct het antwoord;
2. Screenshot of schermafbeelding maken met je Mac

Er zijn een aantal manieren om op je Mac snel en eenvoudig een screenshot (schermafbeelding) te maken van je gehele scherm, een selectie van je scherm of een geselecteerd venster.
Sneltoetsen schermafbeelding maken
- Command + Shift + 3: Om een screenshot van je hele scherm te maken;
- Command + Shift + 4: Om een screenshot van een selectie op je scherm te maken;
- Command + Shift + 5: Voor meer opties om een schermafbeelding te maken en te bepalen waar je deze opslaat.
In alle drie de gevallen krijg je een miniatuur te zien, linksonder in je scherm. Wanneer je hier op klikt krijg je een editor waarmee je aantekeningen, en andere annotaties op je afbeelding kunt maken.
3. Emoji’s toevoegen aan je mail of tweet
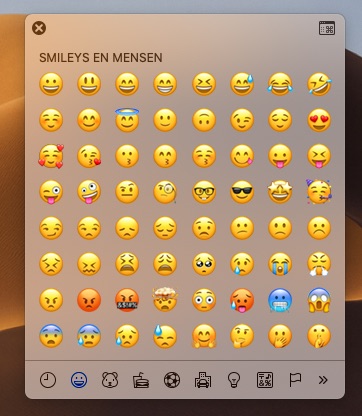
Emoji’s en andere speciale tekens of symbolen zijn niet alleen beschikbaar op je iPhone, je kunt deze ook eenvoudig op je Mac gebruiken.
Emoji invoegen in je tekst
- Ga op de plek in de tekst staan waar je een emoji of symbool wilt toevoegen;
- Selecteer Command + CTRL + Spatiebalk om het emoji venster te krijgen, je kunt nu je emoji selecteren en invoegen.
Je kunt dit venster ook vergroten door op het symbool in de rechterbovenhoek te klikken. Vervolgens heb je meer opties om te zoeken binnen het aanbod van afbeeldingen.
4. Snel je bestanden in de prullenmand gooien
De meeste Mac gebruikers verwijderen een bestand door deze naar de prullenmand te slepen of door na selectie van het bestand op de ‘rechtermuisknop’ te klikken en de optie ‘verplaats naar prullenmand’ te kiezen. Dit deleten van je bestand, map of onderdeel gaat sneller door deze te selecteren en Command + Delete te kiezen.
Meer informatie over het verwijderen en herstellen van bestanden vind je hier >>
5. Speciale leestekens en symbolen
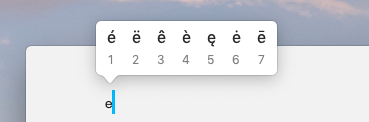
Wil je een bepaald leesteken hebben op een letter, zoals een accent of trema, hou dan de betreffende letter lang ingedrukt in op je toetsenbord. Er verschijnt vervolgens een mini-schermpje met de verschillende opties voor die letter. Je kunt de gewenste letter met leesteken selecteren met de muisaanwijzer of door het bijhorende cijfer in te toetsen.
Sneltoetsen symbolen
Er zijn ook snelkoppelingen voor bepaalde symbolen, zoals:
- Option + 2 geeft een €;
- Option + G geeft een ©;
- Option + 5 geeft een ∞;
En zo zijn er meer speciale tekens en wiskundige symbolen te vinden door de option toets in te houden en een letter, cijfer of symbool in te toetsen.
6. Slim knippen, kopieëren en plakken
De meeste Mac gebruikers kennen de knip en plak short-cuts wel, er zijn echter nog wat andere handige sneltoetsen die je helpen om snel tekst te selecteren en (met of zonder opmaak) te plakken.
Sneltoetsen knippen, kopieëren en plakken
Deze ken je waarschijnlijk:
- Command + C: kopieer het geselecteerde deel;
- Command + X: knip het geselecteerde deel;
- Command + V: plak het deel dat je hebt gekopieërd of geknipt;
Wil je plakken zonder opmaak (als je bijvoorbeeld tekst van het ene programma naar het andere kopieert, of van een webpagina naar een email) gebruik dan:
- Command + Shift V: plak het deel dat je hebt gekopieërd of geknipt zonder opmaak;
Om wat sneller te selecteren kun je deze toetscombinaties gebruiken:
- Command + A: kopieer alle tekst of items;
- Shift + Pijltjestoetsen: selecteer tekst met behulp van je toetsenbord;
- Shift + Pijltjestoetsen + Alt: selecteer tekst per heel woord met behulp van je toetsenbord;
- Shift + Pijltjestoetsen + Command: selecteer tekst per hele zin met behulp van je toetsenbord;



